Read Pdf File on Samsung Cutting Off on Right Text
Microsoft Lens (formerly "Office Lens") is a groovy way to capture information from documents, whiteboards, business organisation cards, receipts, menus, signs, handwritten memos, or annihilation else containing text that you want to import only not manually type out yourself. With Microsoft Lens, you don't need to jot down any notes by hand, rely on blurry cell phone images, or worry about misplacing anything.
Microsoft Lens is great for capturing sketches, drawings and equations too — even images without text. When capturing images, Microsoft Lens gets rid of shadows and odd angles, so your terminal captures are easier to see.
You can upload your captured document and whiteboard images to Microsoft OneNote, Discussion, PowerPoint, or OneDrive, and y'all can also salve them as PDF files or transport them in email.
If you oasis't already, download the latest version of Microsoft Lens for free from the Google Play Store.
Step 1: Choose what to capture
As soon as yous open Microsoft Lens, you can cull a capture way.
Swipe left or correct near the bottom of the screen to select either Whiteboard, Document, Actions,Business Card, or Photo.
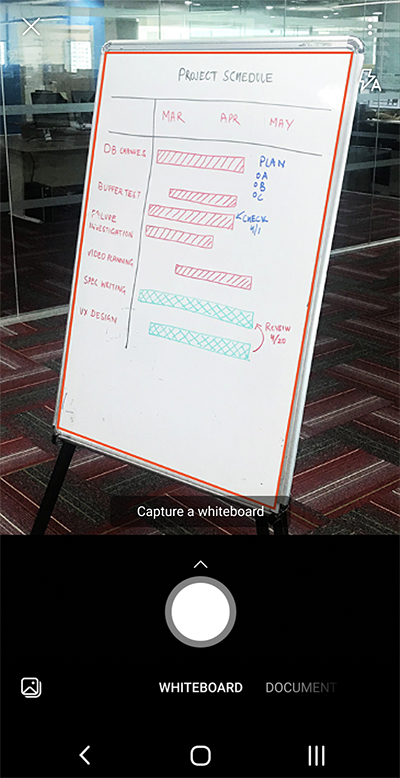
Whiteboard This way is best used for capturing handwritten notes and sketches on a dry erase board or a similar surface. Microsoft Lens will adjust your images so that the background isn't too bright and the ink strokes are easier to run across.
Document This mode is optimized for small words that are written or typed on a page or on a note. It'south also great for things like forms, receipts, posters, fliers, or restaurant menus.
Deportment This mode is a drove of the post-obit bachelor sub-modes:
-
Text can exist used to extract text from your image, which you tin can re-create or share.
-
Table can be used to extract a printed table from your image which you can copy and share
-
Read tin be used to read out loud any text in your paradigm in the Immersive Reader.
-
Contact can be used to extract information from a concern menu and save it as a Contact on your device.
-
QR Lawmaking tin be used to scan a QR code to view, copy, and share the information that the code displays.
Business Card This mode captures contact data from a concern card and saves it to the Contacts app on your Android device, every bit well every bit to Microsoft OneNote. This characteristic currently works best with business cards in English, German, Spanish, or Simplified Chinese.
Photo This mode is best used for capturing photographs and images containing scenery or people.
Pace 2: Take a flick
Subsequently you've selected your capture way in Step i, you can either have a new picture with your camera, or import an existing image from your device.
Do either of the following:
-
To take a flick with your Android device, point the camera at the item you lot want to capture and brand sure that the orange frame in the photographic camera outlines the detail you want to capture. Your photographic camera's flash is prepare to go off automatically (if needed), but y'all tin alter this setting by tapping the Flash icon in the upper correct corner of the capture window. When you lot're ready to accept the film, tap the round Camera button at the bottom of your screen.
Tip:People who are blind or take depression vision tin use the TalkBack screen reader in Android to get real-fourth dimension voice guidance, such equally "move right," "motion upwardly," and more. For more than information, see Basic tasks using a screen reader with Microsoft Lens.
-
If you prefer, you can import an existing paradigm from the Gallery on your Android device. In the Microsoft Lens capture screen, tap the Picture button near the lower left corner of the capture window. Navigate to the photo album containing the picture y'all want to use, and so tap it to import it into Microsoft Lens.
Note:When installed on Android devices with more than than 3GB RAM, the latest version of Microsoft Lens lets you capture and import upwardly to 100 images in a single browse for locally stored images and PDF files. You can choose to review each image later on you have it, or review and edit them later.
Step three: Review and edit
Microsoft Lens lets yous edit captured images earlier you save them, then they await exactly how you lot desire. You have the pick to arrange the borders of each image after you capture it, or y'all tin can capture images 1 later the other and edit them later.
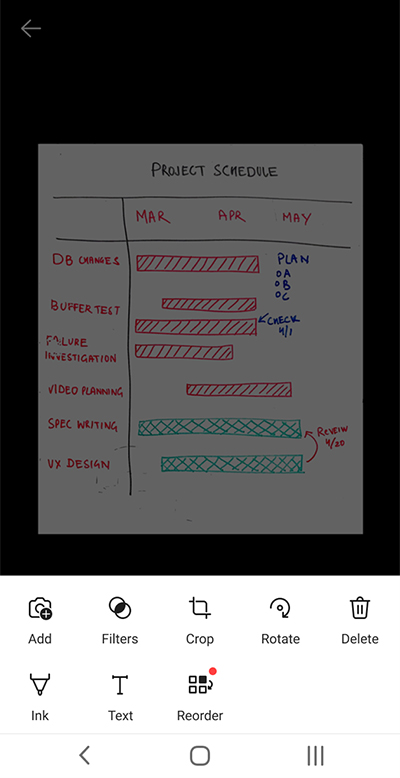
Tap whatever of the icons that appear in the lower tray to begin editing or adjusting a captured image.
You tin can Add a new image to your scan, apply a Filter to the epitome, Crop, Rotate, or Delete the image, annotate it with the Pen or with Text, or Reorder the images.
By using the optionalCrop feature, you can trim abroad any unwanted parts of the image by excluding them from your choice.
To reorder multiple images in a scan, tap Reorder. Yous'll be shown all captured images in one view and you lot can then drag them in the order you want.
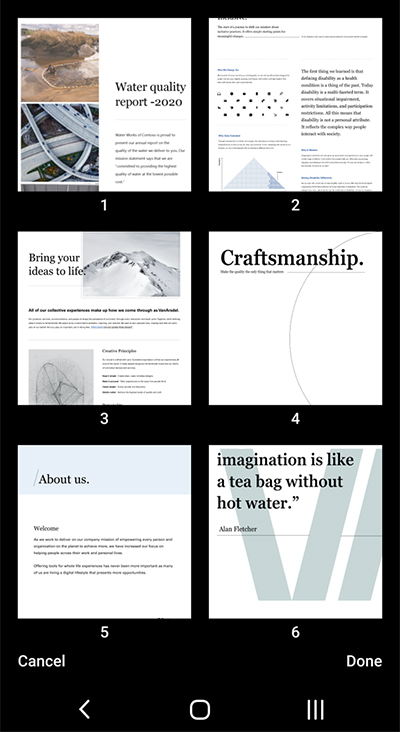
When you're done reordering the images, tap Done in the lower right corner. You can then go along editing the electric current image with whatever of the other editing tools.
When you're done editing your images, tap the orangeDone button in the lower tray.
Step four: Save and share
If your image was captured in Whiteboard, Certificate, or Photo mode, you lot tin salvage information technology to the Gallery on your Android device.
You can also save the image as a PDF (Portable Document Format) file, or save it to Microsoft OneNote, OneDrive, Give-and-take, or PowerPoint.
Bank check the option (or options) you want, and and then tap Save.
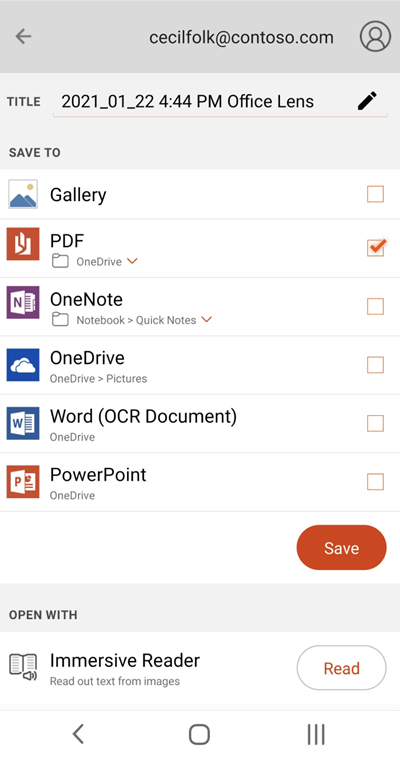
Note:If you cull to save the epitome to OneNote, OneDrive, Word, or PowerPoint, you may be prompted to sign in with your Microsoft Account or your Piece of work or Schoolhouse account.
If you lot desire Optical Character Recognition (OCR) to be applied to your captured image, select the Discussion option. Microsoft Lens will create a Word file in your OneDrive account, which will automatically extract all legible text that is found in your captured prototype.
If your image was captured in Business organisation Card style, selectOneNote to save it as a vCard (.vcf file). If you also desire to save the paradigm to the Gallery on your Android device, selectGallery likewise, and then tap Save.
Edit a previously scanned PDF
You tin easily edit a PDF file that was previously created with Microsoft Lens. On your Android device, navigate to My Files by tapping the 3-dot bill of fare at the acme-right of your screen. Adjacent, tap the 3-dot card side by side to the file name of the PDF file that you want to edit, and and so tap Edit.
Yous can now add together boosted images to this PDF file, edit the existing images, or reorder any of the images.
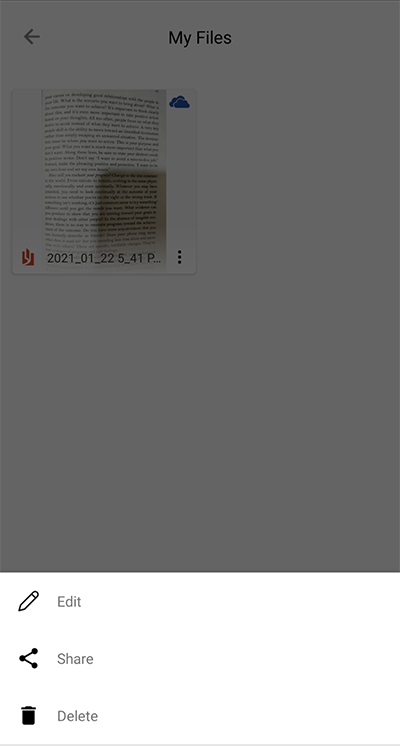
Use intelligent Actions
Select the Actions style from the main screen. This takes you to the get-go sub-way, which you tin use to excerpt text from an paradigm.
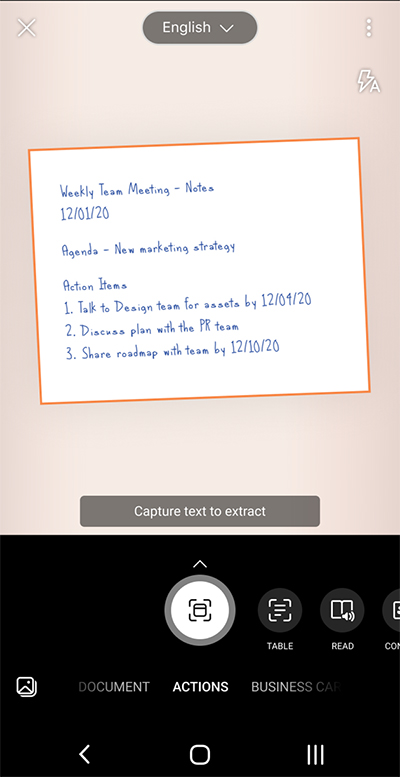
To extract text from an prototype, select the Text mode, select the preferred text language from the menu at the acme of the screen, indicate the camera at the text y'all want to extract, and then tap the round Camera push.
Next, position the text by adjusting the borders of the image so tap Keep in the lower right corner of the screen. If you want to retake the image, tap Retake in the lower right corner of the screen.
When you tap Keep, Microsoft Lens extracts the text from the prototype and displays it on your screen. You lot can now Copy the text and Share it in whatever of the other apps on your Android device.
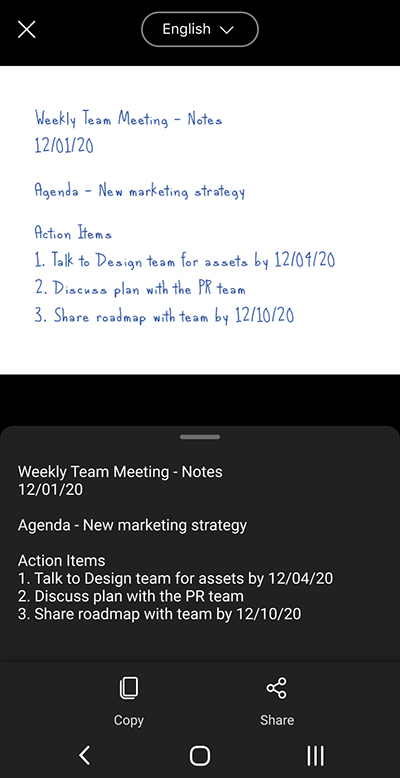
Note: Microsoft Lens currently supports 30 languages for extracting text from an image. All the same, text extraction from handwritten notes is currently limited to English but.
Extract a tabular array from images
To excerpt table from an prototype, select the Table mode, point the camera at the table you want to capture, and and then tap the round Camera push.
Next, position the table by adjusting the borders of the epitome, and then tap Go on on the lower right corner of the screen. If y'all desire to retake the image, tap Retake in the lower correct corner of the screen.
When you lot tap Proceed, Microsoft Lens extracts the table from the epitome and displays it on the screen. You lot can now Copy the table and Share it in any of the other apps on your Android device.
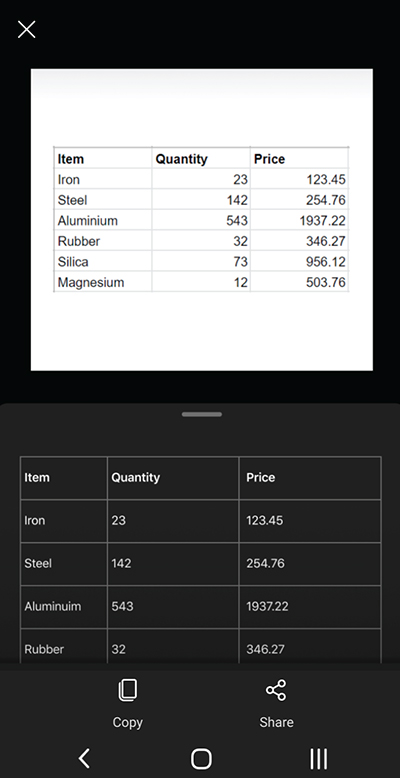
Note: Microsoft Lens currently supports 21 languages for extracting a printed table from an image.
Read text in Immersive Reader
To read text from an image, select the Read mode, point the camera at the text you want to read, and then tap the circular Photographic camera button.
Next, position the text by adjusting the borders of the image and tap Continue on the lower right corner of the screen. If you desire to retake the image, tap Retake in the lower right corner of the screen.
When you lot tap Continue, Microsoft Lens displays the text in the image in the Immersive Reader. You can tap the Play button to listen to the text spoken out loud. Yous can change the text size, spacing, font and some other settings by tapping the 3-line menu icon at the top right.
Note: Microsoft Lens currently supports 30 languages for reading out loud legible text in an paradigm.
Relieve contact information from Business Menu on your phone
To scan a business organization carte and relieve it as a Contact on your phone, select the Contact mode, indicate the camera at the business organisation carte du jour, and and then tap the circular Camera button.
Next, position the business card by adjusting the borders of the image, and then tap Continue in the lower right corner of the screen. If you lot want to retake the paradigm, tap Retake in the lower correct corner of the screen.
When you tap Proceed, Microsoft Lens displays the contact information extracted from the business menu and you tin can save it to your Contacts on your device.
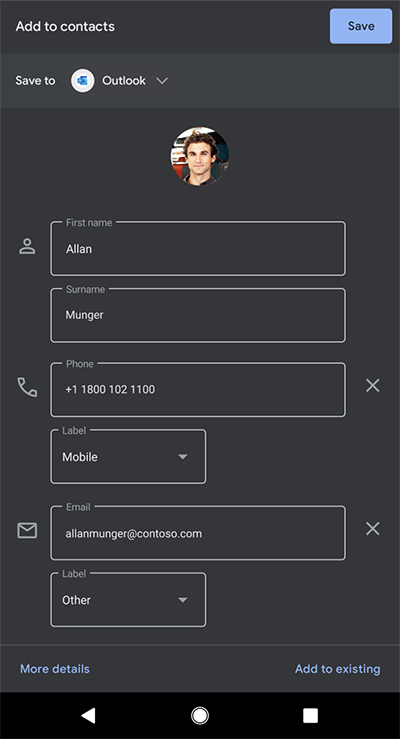
Scan a QR lawmaking
Select the QR Lawmaking way, and then point the photographic camera at the code you want to scan. Microsoft Lens automatically scans the lawmaking and displays the information link, which you can Copy and Share in any of the other apps on your Android device.
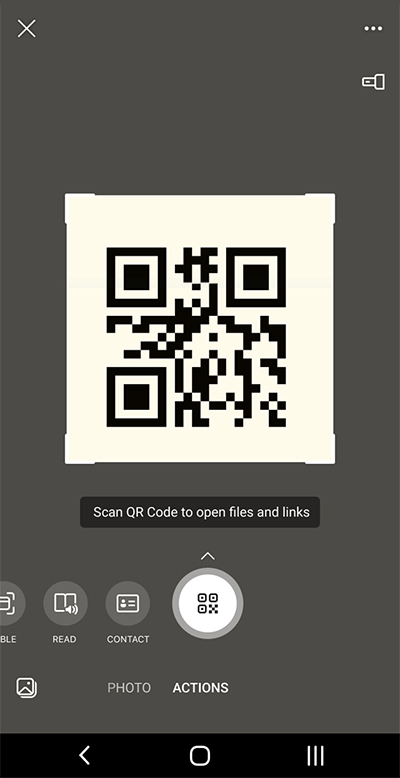
Additional information
Captured images saved every bit Give-and-take, PowerPoint, or PDF files volition be in your Documents folder on OneDrive, so you can access them from whatsoever of your devices. PDF files can also exist saved locally on your Android device, and you can edit the relieve location for your PDF by tapping the Save button.
Microsoft Lens doesn't simply import an image into a Word or PowerPoint file. The final Give-and-take and PowerPoint documents are real Microsoft Function documents.
Microsoft Word can recognize handwritten or typed and printed text, as well equally the general layout of what you lot capture. As a consequence, the text, formatting, and layout in the Word document that Microsoft Lens creates are fully editable — merely equally if you authored the document yourself.
Microsoft PowerPoint can recognize handwritten lines and strokes that are transformed into drawing objects that can be re-colored, resized, moved around, and edited. Y'all tin also remove the background of drawings, which makes information technology easier to reuse them in other presentations.
PDF (Portable Document Format) files extract the text information from a captured image. You can search the text contents of a PDF file and highlight or copy any role of the page with your preferred PDF Reader app.
Optical Graphic symbol Recognition (OCR) is supported in the following languages:
| Save Destination | Target Text/Input | Languages |
| Word, PDF, OneDrive, OneNote, Immersive Reader | Printed Text | English, Simplified Chinese, Traditional Chinese, Czech, Danish, Dutch, Finnish, French, German, Greek, Hungarian, Italian, Japanese, Korean, Norwegian, Polish, Portuguese, Russian, Spanish, Swedish, Turkish |
| OneNote | Handwritten Text | English |
| Business Carte style (OneNote) | Business Carte du jour | English, Simplified Chinese, German, Spanish |
Accessibility
To make information technology easier to work with Microsoft Lens, you can connect a keyboard to your device with either Bluetooth or USB.
In addition, the Accessibility settings in Android that tin can help you use Microsoft Lens in a fashion that works all-time for you. On your Android device, become to Settings > Accessibility to turn on features like TalkBack.
For more information, visit the Android Accessibility Assist Center.
Support
If you lot need assistance with Microsoft Lens for Android, y'all can ship email to our product team atolensandsup@microsoft.com.
hubbardwhinged1940.blogspot.com
Source: https://support.microsoft.com/en-us/office/microsoft-lens-for-android-ec124207-0049-4201-afaf-b5874a8e6f2b
0 Response to "Read Pdf File on Samsung Cutting Off on Right Text"
Post a Comment